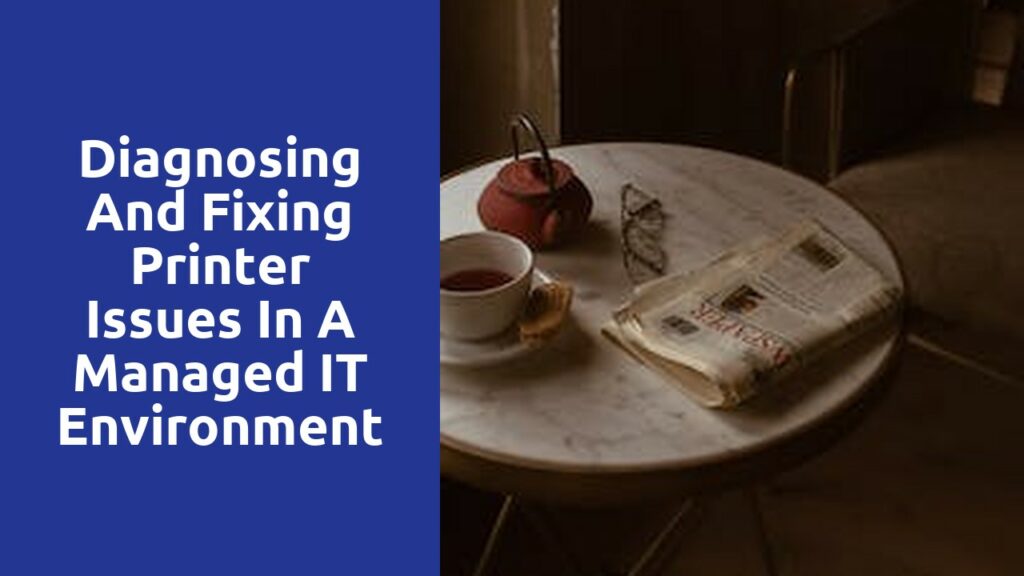Common printer issues in a managed IT environment
One of the most common printer issues in a managed IT environment is paper jams. Despite technological advancements, paper jams can still occur and cause frustration among users. This can be caused by various factors such as improper loading of paper, worn-out rollers, or debris inside the printer. When a paper jam occurs, it not only disrupts the workflow but also requires immediate attention to resolve the issue.
Another prevalent issue is poor print quality. Managed IT environments deal with a high volume of print jobs and ensuring consistent and clear printouts is crucial. However, there are instances when the print quality deteriorates, leading to smudged, faded, or smeared prints. This can be caused by issues like clogged ink nozzles, depleted ink or toner cartridges, or misaligned print heads. To maintain optimal print quality, regular maintenance and monitoring of the printers are necessary.
Troubleshooting printer connectivity problems
Printer connectivity issues can be quite frustrating, especially when you have important documents to print. One common problem is when the printer is not connecting to your computer or network. In such cases, it is important to check the physical connections first. Make sure that the printer is properly connected to the power source and that all cables are securely plugged in. Additionally, check if the USB cable connecting your printer to the computer is firmly inserted on both ends. If the printer is connected wirelessly, ensure that it is within the range of the Wi-Fi network and that the network settings on both the printer and the computer are correctly configured.
Another issue that can cause connectivity problems is outdated or incompatible printer drivers. Printer drivers act as the software that facilitates communication between your computer and the printer. If the drivers are outdated or incompatible with your operating system, it can result in connection issues. To fix this problem, you can visit the manufacturer’s website and search for the latest drivers specific to your printer model. Download and install the updated drivers, and then restart your computer to finalize the installation. Updating the drivers should resolve any compatibility issues and improve the printer’s connectivity with your computer.
Resolving printer driver conflicts
When it comes to resolving printer driver conflicts, it’s essential to understand the root of the problem before attempting any fixes. Incompatibility issues between the driver and the operating system are a common cause of conflicts. If you recently updated your operating system or installed new printer firmware, it’s possible that the driver is not optimized for these changes, leading to incompatibility. Additionally, corrupt or outdated driver files can also be a culprit. Taking these factors into consideration, it is crucial to approach the resolution process systematically and patiently.
One of the initial steps in resolving printer driver conflicts is to identify the problematic driver. This can be accomplished through checking the Device Manager or searching for error messages related to the printer driver. Once identified, you have a few possible solutions at your disposal. First, you can try updating the driver to the latest version provided by the manufacturer. Often, manufacturers release updates to address known issues and improve compatibility with different operating systems. Alternatively, uninstalling the driver and reinstalling it might solve the conflict if the driver files were corrupted or if there were errors during the initial installation. Whichever method you choose, it’s always a good idea to restart your computer afterward to ensure the changes take effect.
Identifying and resolving printer hardware issues
One of the most frustrating things that can happen in an office setting is encountering printer hardware issues. Whether it’s a paper jam, a printing error, or a connectivity problem, these issues can disrupt productivity and cause a lot of stress. Thankfully, there are some steps you can take to identify and resolve these problems, getting your printer back up and running in no time.
The first thing you should do when encountering a printer hardware issue is to check for any visible signs of problems. Inspect the printer for paper jams or any loose or broken parts. Sometimes, a simple fix like removing a stuck piece of paper can quickly resolve the issue. Additionally, make sure that the printer is properly connected to the power source and the computer. A loose cable or a faulty connection could be the cause of the problem. By checking these basic elements, you can often pinpoint the root of the issue and start working towards a solution.
Addressing paper jams and other mechanical problems
No matter how digital our world may be, paper jams remain an all-too-familiar frustration in the realm of printers. We’ve all experienced that infuriating moment when an important document gets stuck, causing a delay in our work or creating a setback in our productivity. But fear not! There are solutions to address these mechanical problems and ensure smooth printing experiences.
First and foremost, it is crucial to approach a paper jam with patience and caution. Rapidly pulling out the stuck paper or forcefully tugging at it can potentially damage the printer and make the situation worse. Instead, follow a step-by-step process to safely remove the jammed paper. Start by turning off the printer and disconnecting it from the power source for added safety. Then, open the printer cover and inspect the paper tray or paper path for any visible obstructions. Gently and gradually remove the jammed paper, making sure to pull it in the direction of paper movement to avoid tearing it.
Dealing with print spooler errors
Print spooler errors can be frustrating and can disrupt your workflow. These errors often occur when there is a problem with the software responsible for managing the print queue on your computer. When faced with a print spooler error, the first step is to check if the print spooler service is running. To do this, open the Services app on your computer and locate the Print Spooler service. If it is not running, right-click on it and select Start. If it is running but you still encounter errors, you may need to restart the service by stopping it and then starting it again. This can often resolve print spooler errors and allow you to resume printing.
In some cases, print spooler errors may be caused by a problem with a specific print job that is stuck in the queue. To address this, you can try canceling all print jobs in the queue and then restarting the print spooler service. To cancel print jobs, open the Printers app on your computer, right-click on the printer that is causing the error, and select See what’s printing. This will open the print queue window, where you can select all print jobs and click on the Cancel button. Once all print jobs are canceled, restart the print spooler service as mentioned earlier. This process can help resolve any print spooler errors caused by a stuck print job.
Related Links
Diagnosing and fixing printer issues in a managed IT environment
A step-by-step guide to troubleshooting software installation errors in managed IT services