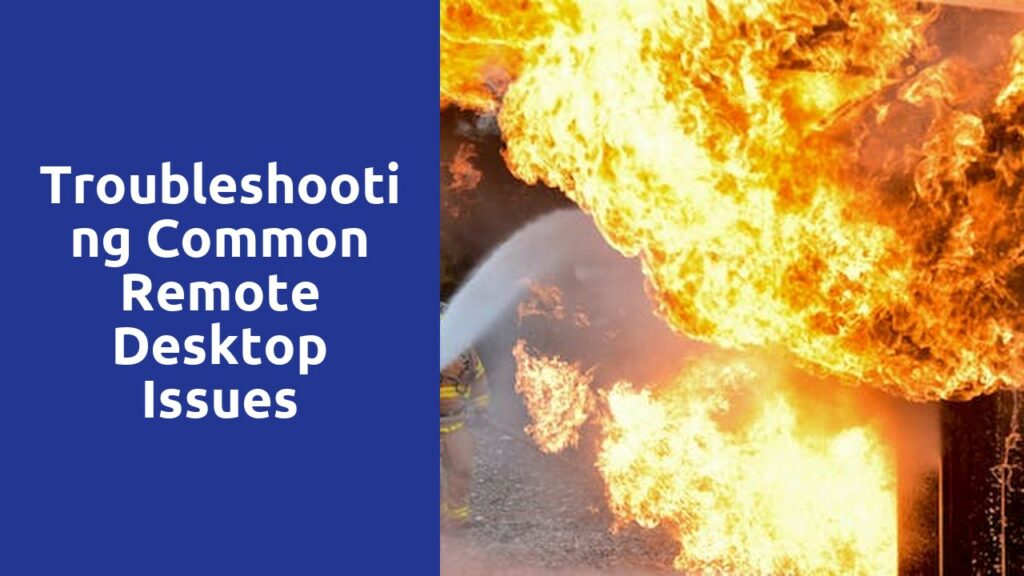Remote Desktop Connection Failure: Understanding the Reasons Behind It
One of the most frustrating issues that users often experience is a remote desktop connection failure. This can be a significant setback, especially when trying to access important files or systems remotely. Understanding the reasons behind this failure is crucial in order to troubleshoot and resolve the issue promptly.
There are several possible factors that can contribute to a remote desktop connection failure. One common reason is network connectivity issues. If there are interruptions or fluctuations in the network connection, it can cause the remote desktop connection to drop or fail completely. Additionally, firewall settings and restrictions on the remote computer or local network can also prevent a successful connection. It is important to ensure that the necessary ports are open and accessible, and that any firewall rules are properly configured to allow remote desktop connections.
Slow Remote Desktop Performance: How to Improve Speed and Responsiveness
Slow remote desktop performance can be a frustrating experience, causing delays and reduced productivity. However, there are several steps you can take to improve the speed and responsiveness of your remote desktop connection. One of the first things you can do is ensure that you have a stable and fast internet connection. A slow or unreliable internet connection can significantly impact remote desktop performance. Consider upgrading your internet plan or switching to a more reliable provider to ensure a smooth and uninterrupted connection. Additionally, you can optimize your remote desktop settings to enhance performance. Adjusting the display settings to a lower resolution and disabling visual effects can help reduce the strain on your network and improve responsiveness.
Authentication Issues: Resolving Problems with User Credentials
One of the most common authentication issues users face is forgetting their passwords. This can happen for a variety of reasons, such as using different passwords for different accounts or simply having a weak memory. When users forget their passwords, it can be frustrating and time-consuming to go through the process of resetting it. However, there are steps that can be taken to resolve this problem and make the authentication process more efficient.
Another common problem with user credentials is when they are easily guessable or not strong enough to protect sensitive information. Users often choose passwords that are simple and easy to remember, but this can leave their accounts vulnerable to hackers. It is imperative for users to be educated on password best practices, such as using a combination of uppercase and lowercase letters, numbers, and special characters. Additionally, implementing multi-factor authentication can add an extra layer of security to user credentials. By addressing these issues, organizations can enhance their authentication systems and protect user accounts from unauthorized access.
Remote Desktop Display Problems: Troubleshooting Screen Resolution and Color Issues
One common issue users encounter when using remote desktop is display problems, specifically related to screen resolution and color. These problems can make it difficult to see and work with the remote desktop.
The first problem that may arise is screen resolution. Users may find that the remote desktop display appears stretched or distorted, making it challenging to accurately view and interact with the content. This issue often occurs when the remote desktop and the local computer have different screen resolutions. To troubleshoot this problem, users can try adjusting the screen resolution settings on either the remote desktop or the local computer to match each other, ensuring a more seamless viewing experience. Additionally, users can also check if the remote desktop software being used supports resizing or scaling options, which can help optimize the display for clarity and readability.
Another common problem is color-related issues. Users may notice that the colors on the remote desktop appear dull, washed out, or completely different from what they should be. This can be caused by a variety of factors, including color depth settings, graphical driver compatibility, or even network limitations. To address this problem, users can start by checking the color depth settings on both the remote desktop and the local computer, ensuring that they are set to the desired levels and are compatible with each other. In some cases, updating or reinstalling the graphical drivers on either the remote desktop or the local computer may also resolve color-related display problems. Finally, it’s important to ensure that the network connection between the devices is stable and sufficient to transmit color information accurately.
Connection Timeouts: Identifying and Fixing Remote Desktop Disconnects
When using remote desktop services, one of the most common issues users face is connection timeouts and frequent disconnects. These interruptions can lead to frustration and hinder productivity. However, with some troubleshooting and proper configuration, you can identify and fix these remote desktop disconnects to ensure a smooth and uninterrupted user experience.
The first step in troubleshooting connection timeouts is to check the network connectivity. A weak or unstable network connection can often be the culprit behind frequent disconnections. Ensure that you have a stable internet connection with sufficient bandwidth to handle remote desktop sessions. If you are using Wi-Fi, try connecting your device directly to the router using an Ethernet cable to rule out any potential wireless issues. Additionally, check for any network congestion or firewall settings that may be blocking the remote desktop connection. By addressing network-related issues, you can significantly reduce the occurrence of connection timeouts and improve the overall remote desktop experience.
Audio and Printing Problems: Troubleshooting Sound and Printer Redirection
When it comes to remote desktop solutions, one common issue users may encounter is audio problems. Sound redirection allows you to listen to audio from your remote desktop on your local machine. However, if you’re experiencing no sound or poor sound quality, troubleshooting the sound redirection can help resolve the issue.
Firstly, ensure that both your local and remote machines have the necessary audio drivers installed and updated. If the drivers are missing or outdated, it can cause sound issues. Additionally, check if the audio settings on both machines are configured correctly. Adjusting the volume levels, selecting the correct audio output device, and ensuring that the sound is not muted can often help resolve sound-related problems.
Related Links
Troubleshooting Common Remote Desktop Issues
Remote Desktop Support Tools and Technologies